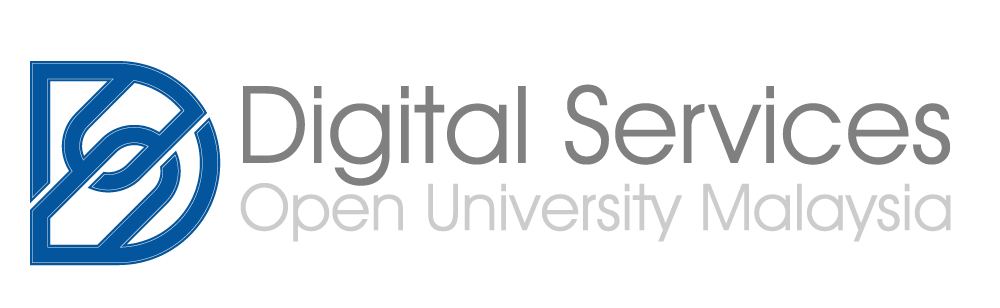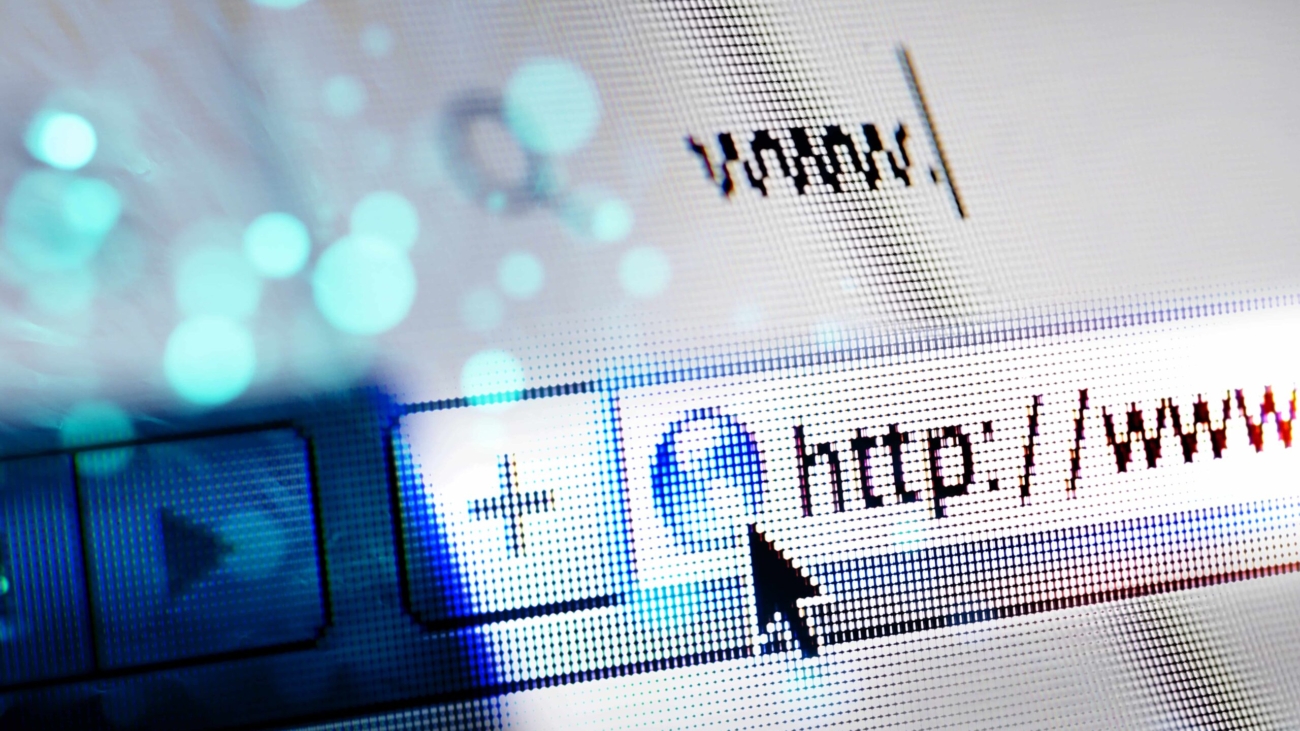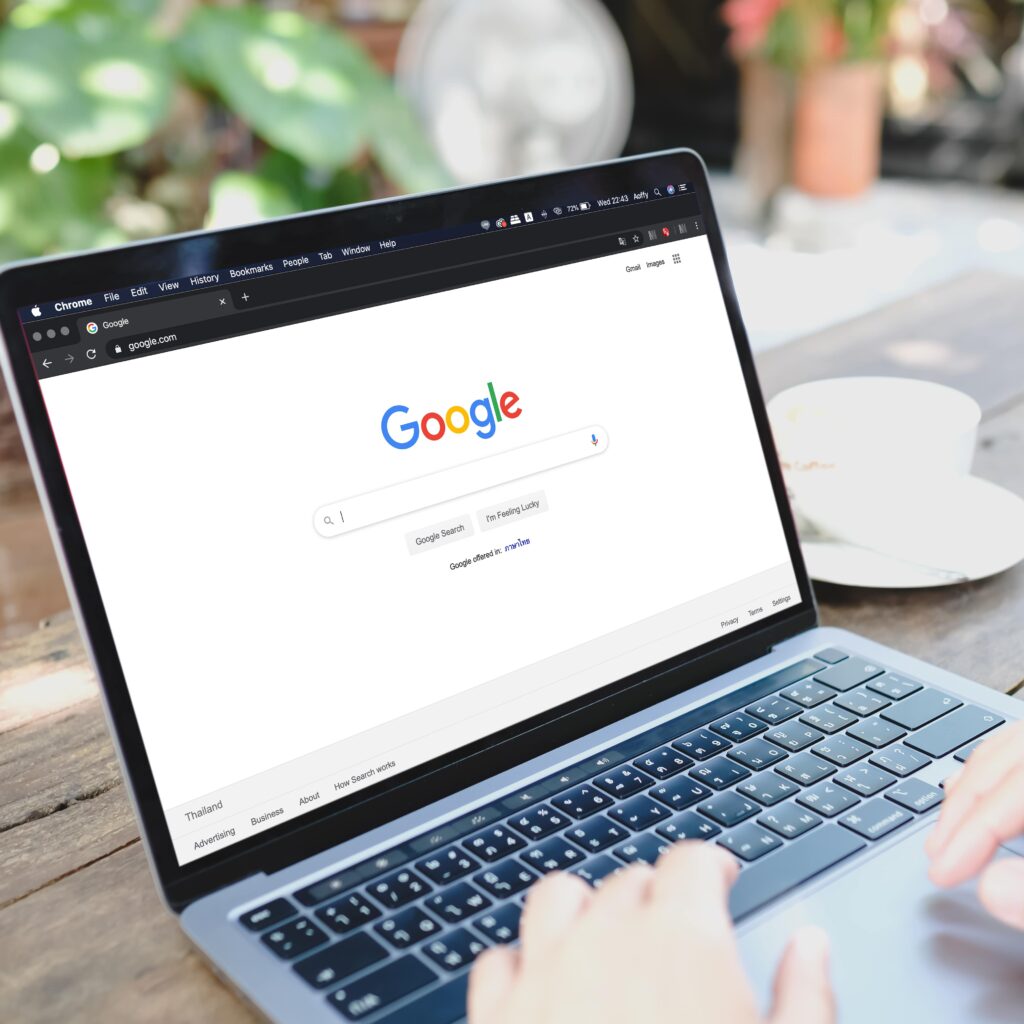In the digital age, sharing contact information efficiently is essential for personal and professional networking. One innovative and hassle-free way to do this is by using QR codes. QR (Quick Response) codes are those square patterns of black squares on a white background that you can scan with your smartphone’s camera. When scanned, these codes can instantly retrieve information. One common use of QR codes is to create a vCard QR code, which allows you to share your contact information effortlessly. In this blog post, we’ll guide you through the simple process of creating your own vCard QR code using QR Stuff, a free and user-friendly online QR code generator.
Why Use a vCard QR Code?
Before we delve into the creation process, let’s briefly discuss the benefits of using a vCard QR code. A vCard is an electronic business card that contains all your contact details, including your name, phone number, email address, physical address, website URL, and more. Instead of manually entering this information into a phone or email program, a vCard QR code streamlines the process. When someone scans your QR code, their device will instantly add your contact information to their contacts list. It’s efficient, eco-friendly, and it eliminates the risk of typos or errors when manually entering data.
Step-by-Step Guide to Creating a vCard QR Code with QR Stuff
Step 1: Visit QR Stuff Begin by opening your web browser and navigating to the QR Stuff website. You can do this by going to https://www.qrstuff.com. Register your free account.
Step 2: Select vCard as the Data Type On the QR Stuff homepage, you’ll find a range of data types to choose from. Select Contact Details and then select “vcard” as the data type for your QR code.
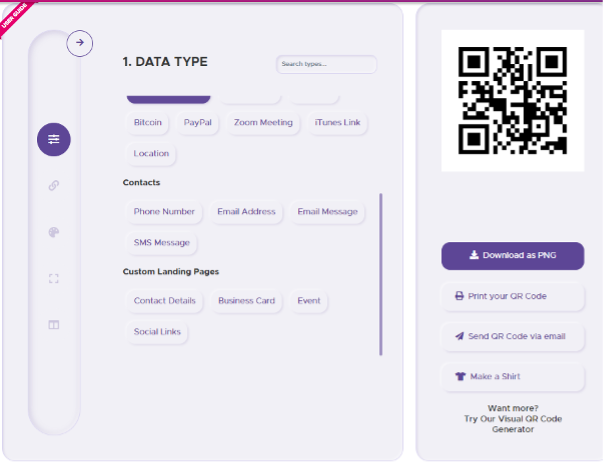
Step 3: Fill in Your Contact Information Now, it’s time to enter your contact information. But first please select “vcard” and then fill in the details. The fields may include your full name, job title, organization, email address, phone number, physical address, and website URL. Make sure all the details are accurate and up to date.
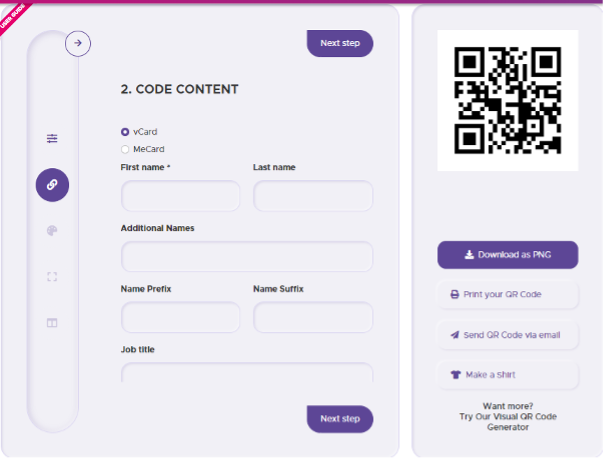
Step 4: Customize Your QR Code (Optional) QR Stuff allows you to customize your QR code’s appearance. You can change the color of the QR code, add a logo or image in the center, and choose a specific pixel size. These customization options give your QR code a unique and personal touch.
Step 5: Generate Your QR Code After entering your contact information and customizing your QR code (if desired), the website will auto-generate the QR Code. You can see the you vcard QR code on the right side.
Step 6: Download Your QR Code Once your QR code is generated, you’ll see a preview of it on the screen. To download it, click the “Download as PNG” button. The QR code image will be saved to your device.
Step 7: Test Your QR Code Before sharing your vCard QR code, scan it with your smartphone’s camera or a QR code scanning app to ensure it correctly imports your contact information into your device’s contacts.
Conclusion
In just a few simple steps, you can create your own vCard QR code using QR Stuff, making it easier than ever to share your contact information with friends, colleagues, or potential business partners. QR codes are versatile and efficient tools that bridge the gap between the physical and digital worlds, simplifying the way we connect and share vital information. Try it out for yourself and discover how convenient and powerful QR codes can be for enhancing your networking efforts in the digital age. Happy networking!